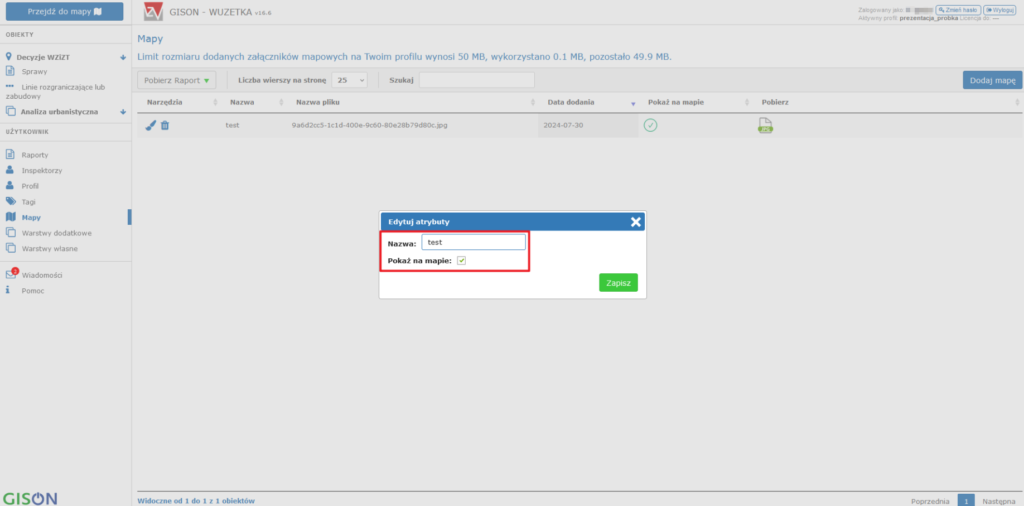Aplikacja Wuzetka
Dodawanie rastrów JPG oraz PNG na mapę
Strona główna » Aplikacja Mienie » Dodawanie rastrów JPG oraz PNG na mapę
Spis treści
Założenia funkcjonalne:
Wraz z wersją v17-2 aplikacji Wuzetka dostępna jest nowa funkcjonalność umożliwiająca dodawanie rastrów w formacie JPG oraz PNG bez georeferencji na mapę.
1. Obsługiwane formaty rastrów to *.png oraz *.jpg
2. Wszystkie dodane rastry przechowywane są w zakładce Mapa
3. Po wczytaniu pliku *.png lub *.jpg konwertowany jest on do formatu TIFF
4. Limit wielkości dodanych rastrów to 50 Mb (jeśli potrzebujesz więcej Mb skontaktuj się z nami)
5. Rastry, które zostaną przetworzone i otrzymają współrzędne na mapie znajdują się w drzewie warstw w grupie Mapy, a nazwa warstwy zgodna jest z nazwą dodanego pliku (można ją zmienić w zakładce Mapy)
6. Nie można dodać rastra o nazwie takiej samej, jak już istniejący plik w bazie
Jak dodać raster na mapę?
Opcja 1 – przejdź do rejestru rastrów (zakładka Mapa), a następnie kliknij „Dodaj mapę”.
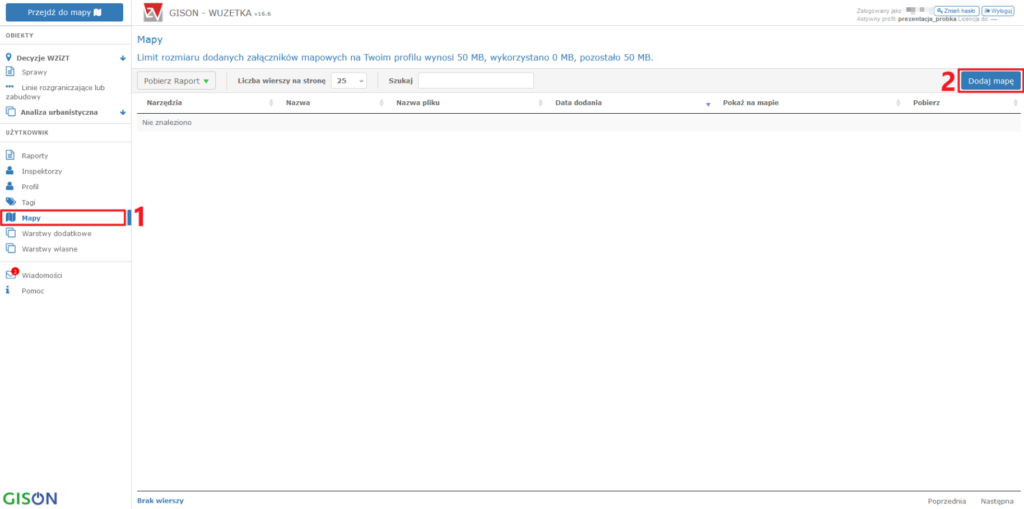
Opcja 2 – przejdź do okna mapy, a następnie kliknij „Kalibracja”.
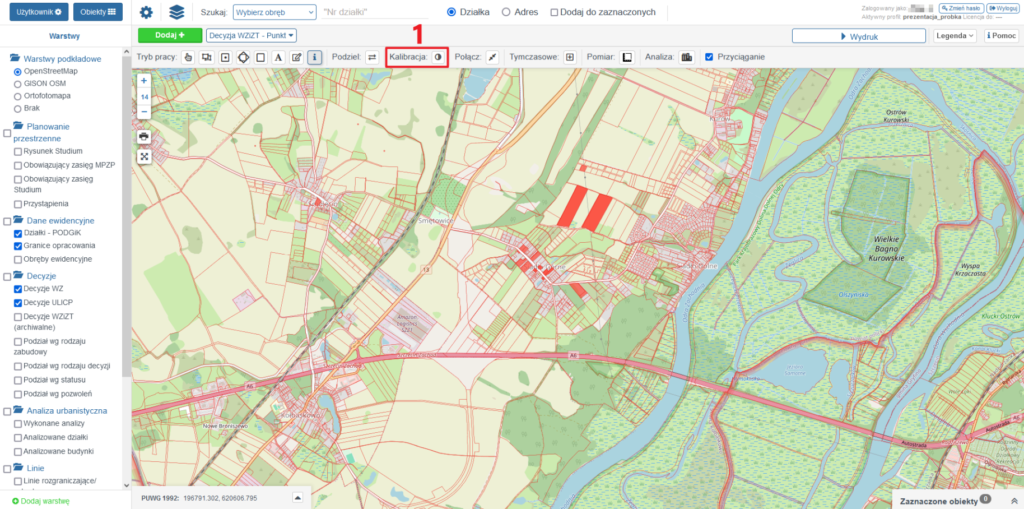
Jak dopasować raster do mapy podkładowej?
1. Po kliknięciu na dodawanie w jednej z powyższych opcji pojawi się okno z możliwością wybrania rastra z dysku komputera.
2. Po wczytaniu rastra aplikacja zwróci komunikat z wykorzystaniem dostępnego limitu rozmiaru plików. Jeśli mieści się on w limicie kliknij Dodaj.
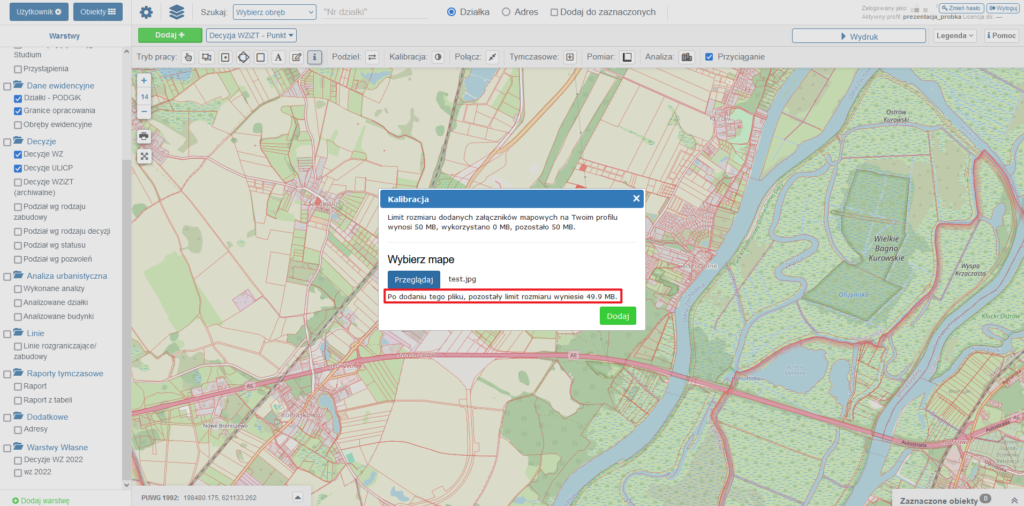
3. Następnie raster pojawi się na mapie w losowo wybranym miejscu. Aby dopasować go do prawidłowego obszaru użyj dostępnych narzędzi.
4. Lista narzędzi:
ad. 1. Czerwone kółko w narożniku – umożliwiają dopasowanie narożników wczytanego obrazu do właściwych miejsc na mapie podkładowej
ad. 2. Przezroczystość warstwy – umożliwia podgląd mapy podkładowej pod dodanym rastrem
ad. 3. Obramowanie – umożliwia zmianę obramowaia dodanego rastra
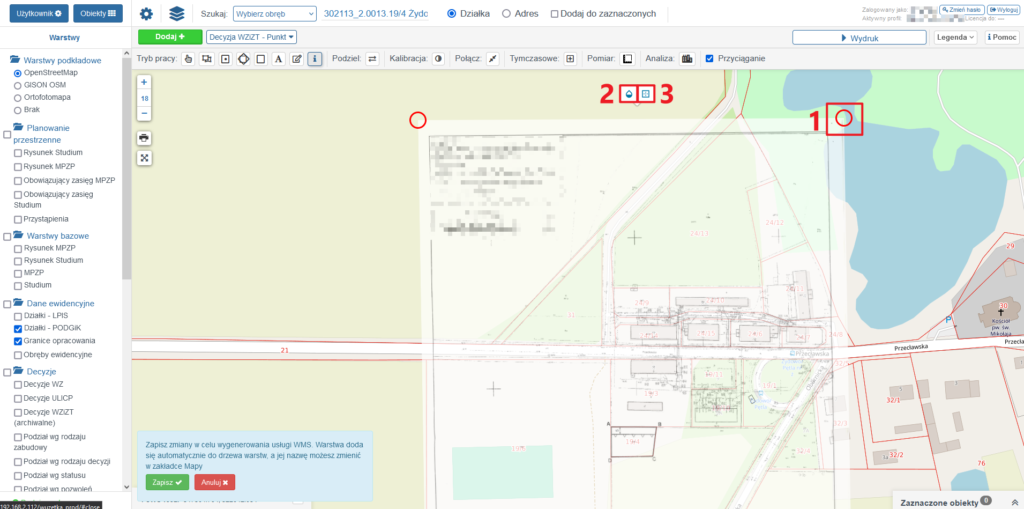
5. Jeśli wszystko się zgadza i raster prawidłowo pokrył się z punktami mapy podkładowej kliknij przycisk „Zapisz” w lewym dolnym rogu.
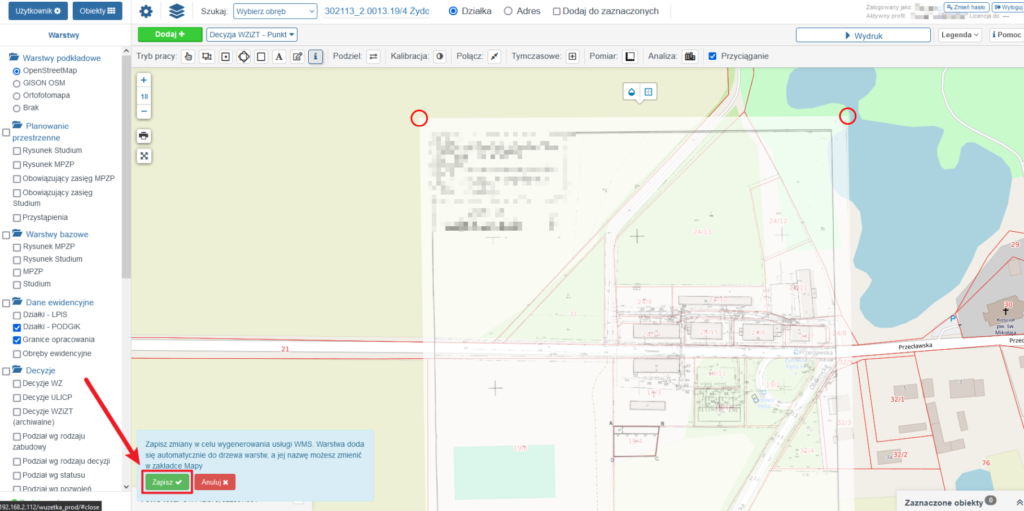
6. Dodany raster zostanie przetworzony do formatu TIFF, a następnie utworzona zostanie warstwa WMS dostępna w drzewie warstw w grupie Mapy.
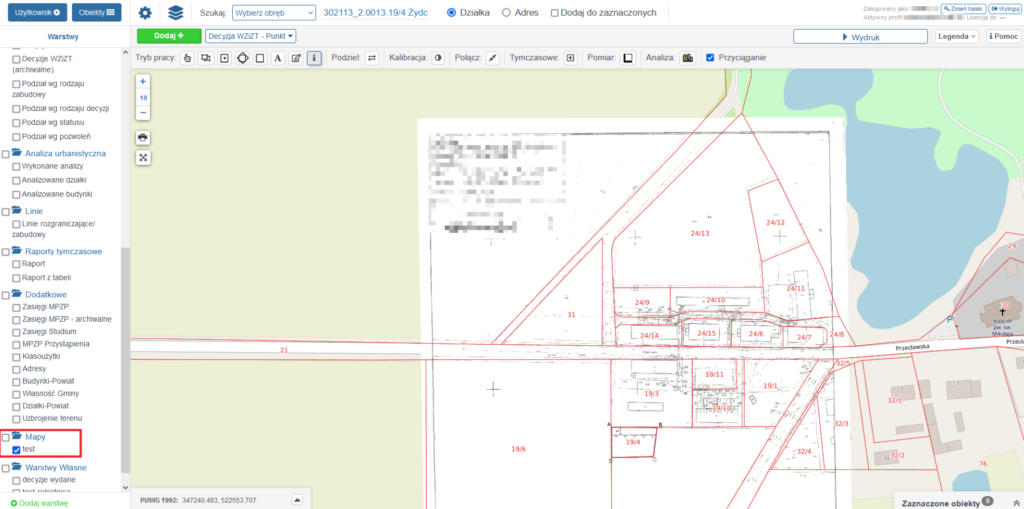
Jak zarządzać dodanymi rastrami?
1. W zakładce Mapa jest dostępna lista wszystkich dodanych rastrów oraz narzędzia umożliwiające ich edycję, usuwanie oraz pobieranie pliku (tego który został pierwotnie wczytany, a nie przetworzonego do TIFF).
2. Edytując raster jest możliwość zdefiniowania nowej nazwy, która wyświetli się w drzewie warstw, a także zdecydować czy warstwa ma się pokazywać na mapie.
3. W nagłówku wyświetlana jest informacja o limicie Mb dodanych rastrów oraz jaka część zasobu została już zajęta.